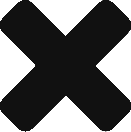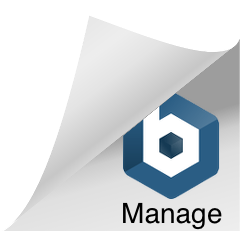Multi-modal Alexa Skills that enhance the capabilities of Alexa with the power of the web Alexa Skills have been around for a number of years now if you are not very familiar with the technology. Here’s a look at the Alexa Skills listed on Amazon.com – With the Alexa Web API for games you can […]
- Learn how to take care of basil, mint, and other plants
- Just got a new fish! His name is Sherman and he’s a Galexy Koi Beta
- I began reading some fiction novels to keep my mind sharp and intact with my creative side
- Studied and finally passed my Amazon Web Services Solutions Architect – Associate exam
- Bought a new rug!
- Applied (got accepted to some and rejected from others) to grad school programs around the country (MBA and Masters in Computer Science programs)
- Got back into running for some consistent exercise (granted I need to do a better job of that nowadays!)
- I also got into Facebook fights about politics and religion with friends family (Do NOT recommend doing this). Staying off social media more and more has been doing incredible things for my mental health. Even deleting the apps from the app store on my phone, but whenever I really want some down time and I’m bored I’ll sign in to my socials from a browser (getting constant notifications was a nightmare for me!)
- Reach out and be available for newly graduated students or those that had lost their job due to Covid-19 related reasons.
- Watched and re-watched the entire Harry Potter series over and over again! It’s so good, and unfortunately wasn’t allowed to watch the movies growing up.
- Watched Ozark, Vampire Diaries, and many many more movies and series’ on Hulu, Netflix, Disney Plus, HBO Max (The Emperor’s New Groove is my favorite Disney classic!!)
- Took part in my first hot wings challenge – this was TOUGH. I only made it through 5 of the 10 hot sauces!
- Bleached part of my hair!!! I actually really enjoyed it too
There are plenty of other things that can help relieve stress and keep your mental positive. I highly encourage reading a new book (The Great Gatsby is my favorite, 1984 is really interesting, Slaughterhouse-five is a classic). Twilight is another good series of books too.
A few pictures of my rug, my fish, Sherman, and my plants –